斜槓學習 – 零基礎成為 AI 解夢大師秘笈
本文作者:Eric
作者 Github : https://github.com/Ratherman
系列文章簡介
自由團隊將從0到1 手把手教各位讀者學會(1)Python基礎語法、(2)Python Web 網頁開發框架 – Django 、(3)Python網頁爬蟲 – 周易解夢網、(4)Tensorflow AI語言模型基礎與訓練 – LSTM、(5)實際部屬AI解夢模型到Web框架上。
學習資源
AI . FREE Team 讀者專屬福利 → Python Basics 免費學習資源
教學開始
在前面三天的 Python Basics,大家學的都還充實嗎? 三十天之後我們的最終目標是成為AI解夢大師,但除此之外其實我們還打算把這個服務放到網路上讓大家使用,基於這樣的需求我們選擇了 Python 世界中很有名的 Django 網頁框架。
而從這個 Django 系列文章開始到後續的開發,我們會遇到程式碼越來越龐大,而且有好幾個程式彼此交互溝通的情況,所以這個時候我們會需要設計適當的檔案架構,才能簡潔地運作專案,因此在今天我們會著重介紹在開發此專案時會使用的「指令」以及「文字編輯器」。
1. 指令
電腦是 Windows 系統,搜尋 Command Prompt;電腦是 Linux/ MacOS 的話,搜尋 Terminal。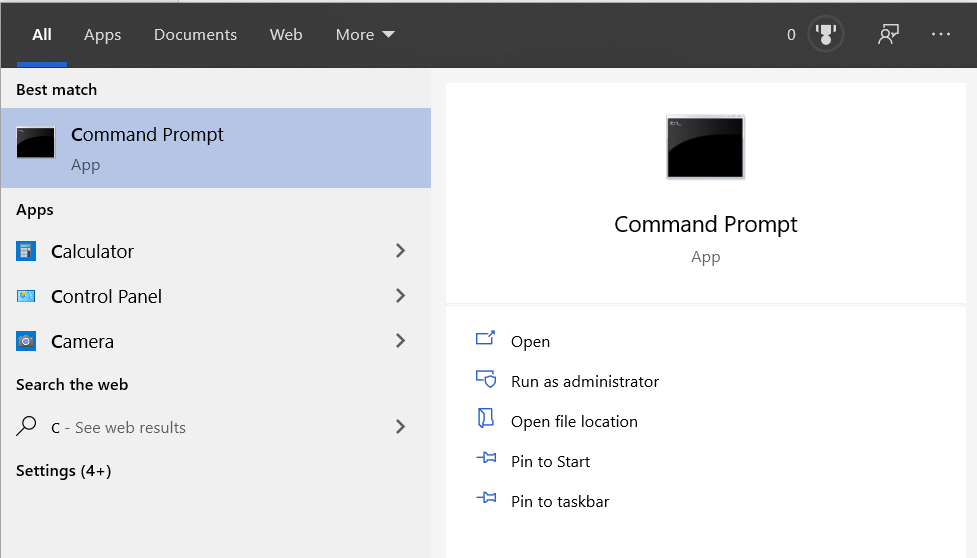
開啟 Command Prompt 或是 Terminal 後,會發現在這個介面裡頭全部都是文字,沒有圖形化選想可以互動,如果我們想要請電腦幫我們做一些事情的話,我們就要輸入對應的一些指令。指令其實包山包海,以下是開發專案時,最常用的一些指令:
Note: “$” 表示後面的指令為在 Command Line/ Terminal (命令提示字元/終端機)要執行的內容。
| 用途 | Windows | Linux/ MacOS |
|---|---|---|
| 列出當前路徑的檔案 | $ dir | $ ls |
| 列出當前路徑 | $ cd | $ pwd |
| 切換至目標路徑 | $ cd path/to/DIR_NAME | $ cd path/to/DIR_NAME |
| 於當前路徑建立一個資料夾 | $ mkdir DIR_NAME | $ mkdir DIR_NAME |
| 於當前路徑建立檔案 | $ echo some-text > text.txt | $ vi text.txt |
| 列印出檔案內容 | $ type text.txt | $ cat text.txt |
| 進入 shell command 介面 | $ python | $ python |
接著我們來一一介紹吧! 請大家先打開 Command Line 或是 Terminal。
$ dir
相當於 Linux/ MacOS 的
$ ls(其他的 Linux/ MacOS 指令請自行參考上方表格作對照)用途: 列出當前路徑所有的檔案和資料夾
備註: 所以如果是在 Desktop 路徑,輸入此command,將會看到所有在 Desktop 有的檔案和資料夾,大家可以拿自己的桌面和 Command Line/ Terminal 顯示結果比對看看!
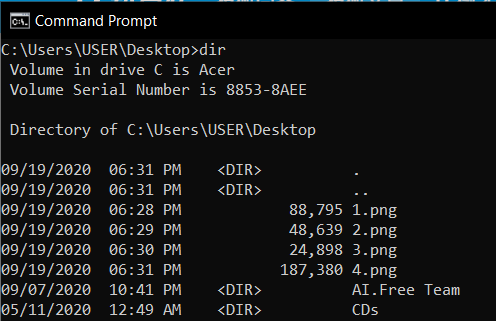
$ cd
用途: 只有輸入cd的話,那會回傳當前的路徑。
備註: 若想要切換到特定路徑,首先要先知道自己現在在哪裡,再做切換路徑的動作。
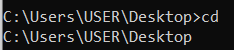
$ cd path/to/DIR_NAME
cd是 change directory 的簡寫用途: 切換到目標路徑
好用小撇步: 如果需要回到上一層資料,只需要輸入 cd .. (兩個點點表示上一層路徑)
實際情境: 將目錄切換到 Desktop 路徑
$ cd確認目前的目錄是在 C:\Users\USER$ dir確認當前路徑底下有 Desktop 的資料夾(通常會有很多其他的檔案)$ cd Desktop進入Desktop 路徑了。
那如果除了切換到不同的路徑(i.e.資料夾)以外,我們還想要建立資料夾,專門來放code的話呢?
$ mkdir DIR_NAME
mk是 make 的簡寫用途: 建立資料夾
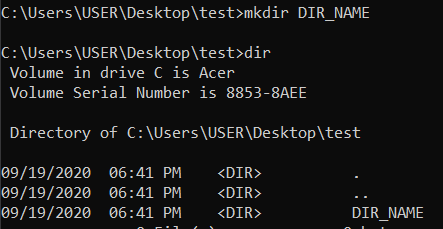
$ echo some-text > text.txt
用途: 建立 text.txt 這個檔案,並且將 some-text 寫進去
備註: 如果該路徑底下已經有相同名稱的檔案(i.e. text.txt),那麼原本的內容就會被覆蓋掉。
$ vi text.txt
提醒: Windows 用戶沒有特別安裝是沒有這個vi編輯器的,所以跳過此部分完全沒有問題。
用途: 進入 vi 編輯器,編輯 text.txt
備註: 這算是蠻古老的工具了,不過在 Linux/ MacOS 環境底下,若只是要做單純的小測試,vi編輯器就顯得方便許多喔。想知道 vi 編輯器如何使用的大家可以參考這篇文章喔。
$ type text.txt
用途: 單純的把 text.txt 裡面的內容打印出來。
備註: 在這裡的 text.txt 可以置換成其他副檔名結尾的檔案(ex: .py)。

$ python
用途: 單純輸入 python 會進入 shell command 介面
備註: 大家在 Command Line/ Terminal 當中輸入 python ,若已經是有安裝好,並且有將 python 設為環境變數(這篇介紹的很仔細)的話,會進入該版本python 的 shell command 裡,如下圖所示,在此介面裡頭可以輸入各式各樣在前三天介紹到的指令喔。
Note: 想離開此介面可以(1)輸入 exit() 或是 (2) 按下 Ctrl + Z
$ python test.py
用途: 執行 test.py
實際操作: 我們就來使用 python 來執行透過 echo 或是 vi 建立的檔案(ex: test.py),當作此小節的結尾吧。大家可以先cd到自己喜歡的路徑。
$ cd Desktop $ mkdir demo $ cd demo $ echo print(“hello world”) > test.py $ python test.py
大家是不是都有看到回傳 hello world 呢?
2. Visual Studio Code
當開發的專案已經涉及到多個檔案之間的交互,而且也發現資料夾的結構變得稍微複雜時,一個好用的文字編輯器就變得相當重要了! 在之後「周易解夢」專案的開發時,相當推薦大家可以利用 Visual Studio Code 等方便好用且開源的文字編輯器喔! 以下會簡介 Visual Studio Code 的一些特色。
3. 安裝
安裝步驟,相當的簡明,基本上就是到官方網站下載安裝執行檔後,跟著介面走就okay了,在下面和大家一起安裝VS code。
首先根據作業系統下載 Visual Studio Code (下載連結: https://code.visualstudio.com/Download)
下載後開啟執行檔
點選 Next
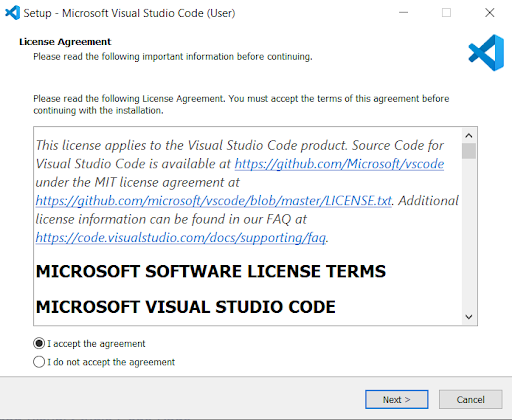
在此建議勾選 Add to PATH (requires shell restart)
這樣未來就可以直接在 Command Line/ Terminal 直接輸入
$ code .,打開 Visual Studio Code點選 Next
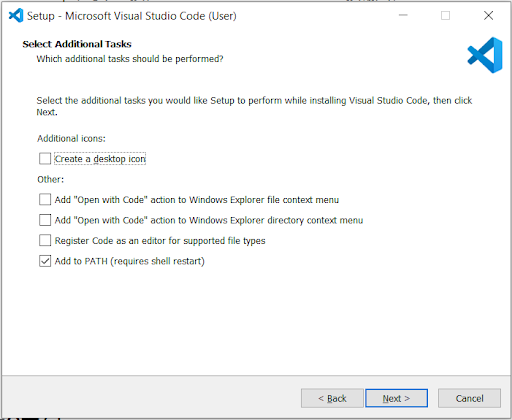
安裝
點選 Install
進入安裝程序
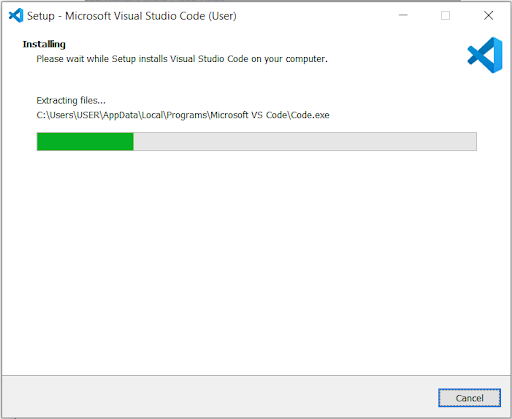
都安裝好之後就可以打開 VS code 了。
4. 功能介紹
在上面有提到,VS code 這類文字編輯器在大型的專案開發是一個相當有用的工具,雖然有些人剛開始接觸程式,所以還沒有寫過架構稍微複雜的專案,自然就沒有這樣的程式碼可以打開,不過沒關係! 我們在之後開發周易解夢的時候,程式專案就會有一定的複雜度,漸漸地,就會感受到其方便性了。下面為了介紹方便,這邊先開啟一個我自己的專案(QA_AUTOTEST)。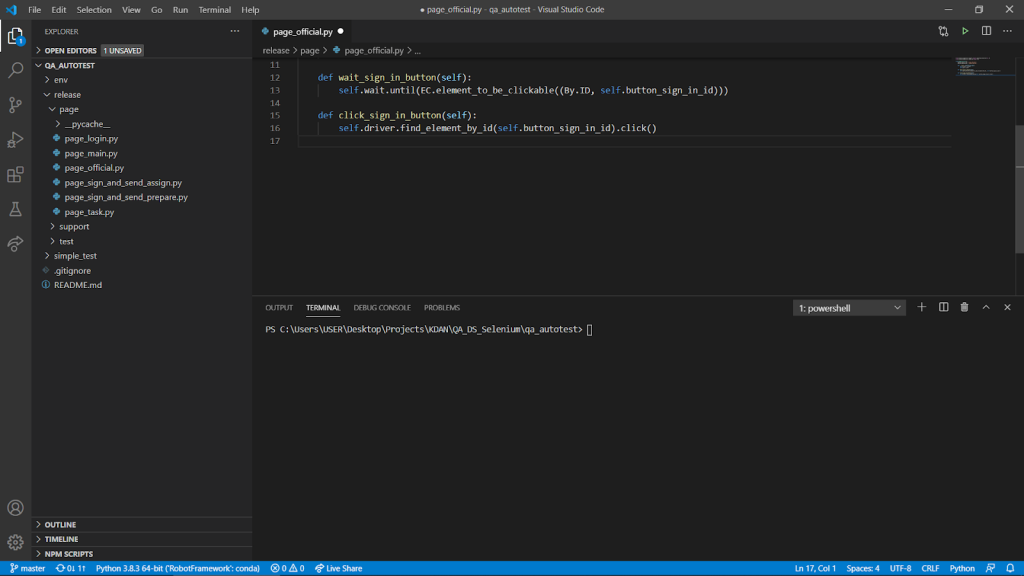
開啟程式專案
實際操作:
點選左上角 File
點選 Open Folder 選項
最後再於檔案總管選擇欲打開的資料夾(i.e. 專案)
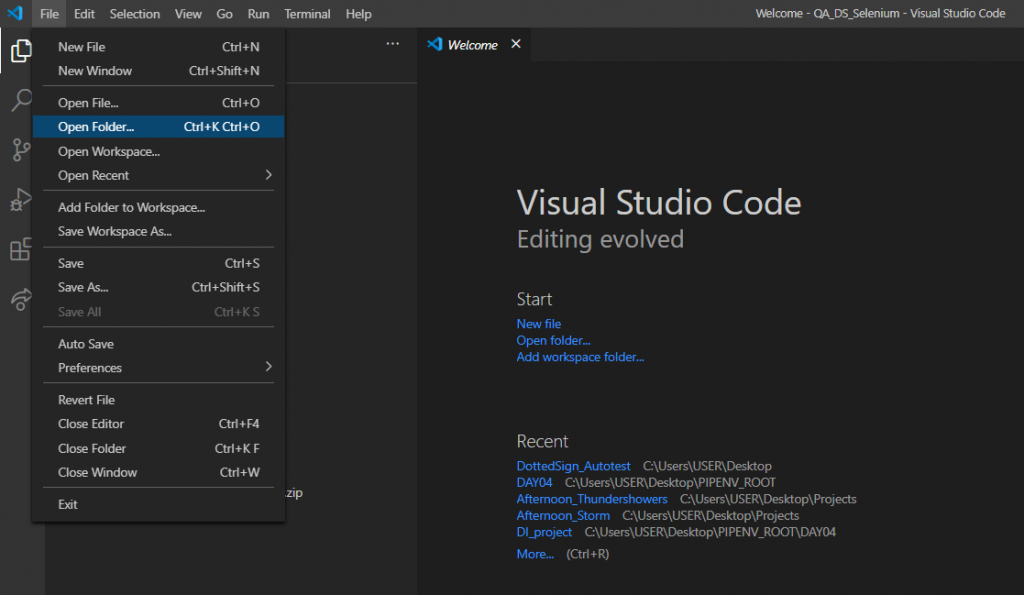
開啟右下方 Command Line/ Terminal 介面
實際操作:
點選上方 Terminal
點選 New Terminal
在這個 Terminal 裡面也可以執行今日上半部分提到的所有指令,所以在開發程式碼到一段落的時候,想要測試看看其效果,就能夠不用跳離視窗的去執行程式(i.e. 於Terminal做 $ python test.py等操作)、並觀察其結果。
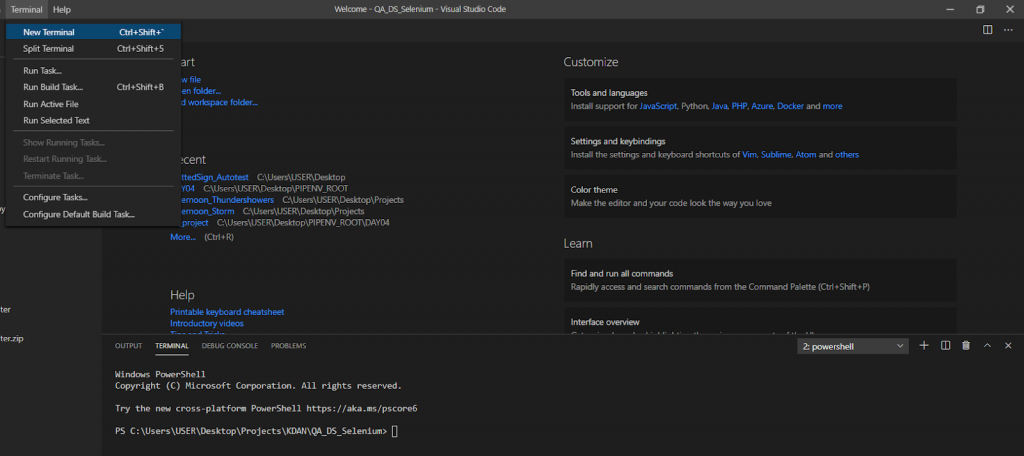
專案目錄
位在畫面左側,結構式的呈現有助於開發者更易於了解程式架構。
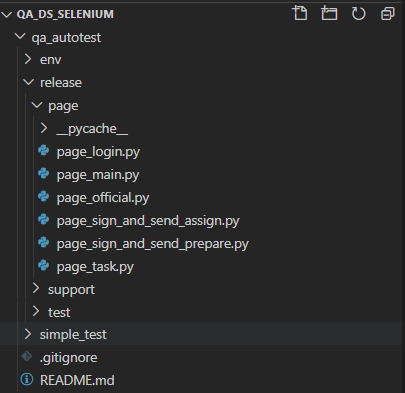
文字/程式碼編輯區
位在畫面右側,在這邊可以寫文件,也可以打程式。
這也會是我們在未來幾天使用 Django 時,使用到最多的地方喔。
邁向 AI 解夢大師 - 第四天
剩下還有相當多沒有介紹道的好功能可以用,像是 VScode 有整合了 Git 版本控制的功能、還能更針對不同的開發目的下載不同的 Extensions。這些功能都相當方便,大家就自己摸索看看吧!現在我們都會下 Command、也有一個方便的工具,明天開始,我們會正式進入 Django 的範疇,繼續往成為 AI 解夢大師的路上前進。
參考連結
想更深入認識 AI . FREE Team ?
自由團隊 官方網站:https://aifreeblog.herokuapp.com/
自由團隊 Github:https://github.com/AI-FREE-Team/
自由團隊 粉絲專頁:https://www.facebook.com/AI.Free.Team/
自由團隊 IG:https://www.instagram.com/aifreeteam/
自由團隊 Youtube:https://www.youtube.com/channel/UCjw6Kuw3kwM_il39NTBJVTg/
文章同步發布於:第十二屆 IT 挑戰賽部落格